Evernoteのショートカット
よく見るノートはショートカットに登録しておくと、どこだっけ?と探したり、キーワード検索をする必要がなくなり、簡単にアクセスできます。
Evernoteのショートカットには「ノート」「ノートブック」「ノートブックスタック」「タグ」「検索条件」が登録できます。
ノートのショートカット登録(iOS版)
例として、「買い物メモ」ノートをショートカットに登録します。

To Doリスト(リスト管理)– Evernote活用
10年以上使ったEvernoteからNotionへ引越をしましたTo DoリストオンラインノートであるEvernote(エバーノート)を「To Doリスト」として利用すると便利です。スマートフォンは通常持ち歩くので、「Evernoteをすぐ...
ノート
- ショートカットに追加対象のノート(例「買い物メモ」)を開きます。
画面右上の「…」をクリックし、開いたメニューから「ショートカットに追加」をクリックします。
- 追加完了対象のノート(例「買い物メモ」)上に「ノートをショートカットに追加しました」とメッセージが表示されます。

登録したショートカットの見方
見方
- ☆をクリックEvernoteを開き、最下部メニューから「☆ ショートカット」をクリックします。

- ショートカットショートカット欄の対象ノート名(例「買い物メモ」) をクリックするとノートが開きます。

ショートカットの削除(並び順変更)
ショートカット一覧から削除する方法
- 編集ショートカットの画面で「編集」ボタンをクリックします。

- 削除と変更削除する項目の左にある「-」をクリックします。
並び順を変更する場合は「≡」をドラック アンド ドロップで上下に動かし、順番を入れ替えます。
- 削除右側の「削除」ボタンをクリックし、削除します。

対象ノートのメニューからショートカットを削除する方法
- ノートから削除ショートカット登録している対象のノート(例「買い物メモ」)を開きます。
画面右上の「…」をクリックし、開いたメニューから「ショートカットから削除」をクリックします。
ノートブックのショートカット登録
ノート同様にノートブックごとショートカット登録も出来ます。
ノートブック
- ノートブックを開く対象のノートブック(例「To Do」)を開きます。
画面右上の「…」をクリックし、開いたメニューから「ショートカットに追加」をクリックします。
- ショートカットショートカット一覧にノートブック名が表示されます。
対象ノートブック名(例「To Do」) をクリックするとノートブックが開きます。
種類によって、先頭のアイコンに違いがあります。
パソコン版Evernoteでのショートカット登録方法
PC版
- メニューバーの表示ショートカットメニューを画面上に表示させます。
表示―ショートカット-3項目のうち1つを選択します。
例では「ツールバーに表示」を選択しました。
- ショートカット登録対象ノート(例「買い物メモ」)をツールバーへドラック アンド ドロップします。
ツールバー上にショートカットとして登録されます。
- 削除方法削除する場合はショートカット名の上で右クリックし、「ショートカットから削除」を選択します。




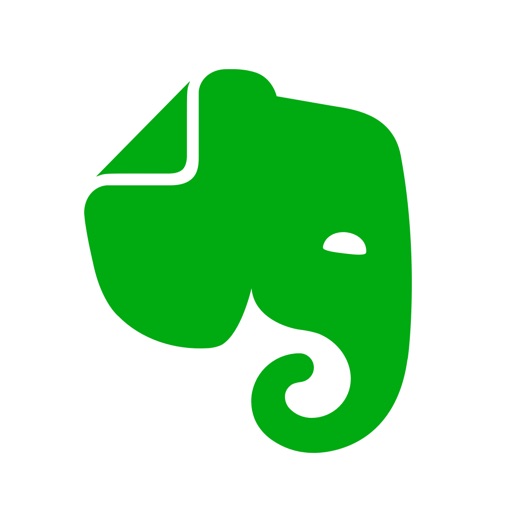




コメント